终于有了智能手机和本本了,苦于没有wifi?躺在被窝里上网的梦想。于是乎,无线路由器就成了家庭必备的设备,但对于路由器如何接入网络,却成了一些网友zui头疼的事,现在就以TP-LINK为例介绍下设置路由器的方法,希望对那些将要安装无线路由器和需要更改无线密码的朋友们有一定的帮助。
第一步:无线路由器的连接
首先得认识下路由器的网线接口。路由器的网线接口分为两类:一类有且只有一个接口,上面标着‘WAN’,用于连接外线(网线直接进家或经过猫出来的);别一类上标有‘1,2,3……’的字样的‘LAN’口,是用于连接电脑的。
现在就开始连接,先将外线插入‘WAN’口,然后再找根两头有水晶头的网线,一头插入‘1,2,3……’任意一口,另一头插入电脑。然后插上电源,通电(如果有猫,猫也得通电哦)。
第二步:电脑设置
如果你是XP系统,这样设置
1.打开刚才连接的电脑,对桌面上的“网上邻居”用鼠标点右键,选择“属性”
2.“本地连接”右键,选择“属性”
3.双击“internet协议(TCP/IP)”
4.“自动获得IP地址”和“自动获得DNS服务器地址”。然后将所有的窗口点击“确定”关闭。
如果你是Win 7系统,这样设置
1.在桌面找到“网络”,点右键,选择“属性”
2.点左边栏“更改适配器设置”
3.点“本地连接”右键,选择“属性”
4.双击“Internet 协议版本4(TCP/IPv4)”
5.点“自动获得IP地址”和“自动获得DNS服务器地址”,然后点“确定”
第三步:无线路由器的设置
1.打开浏览器,在地址栏中输入“192.168.1.1”按“enter”进入路由器登陆界面,老款需输入用户名和密码进入路由器设置界面(在路由器背面标签上有用户名和密码),新款需先设置密码才能进入。
2.进入之后点左边第二行“设置向导”
3.然后再点“下一步”
4.选择“PPPoE”,点“下一步”
5.输入宽带用户名及密码,点“下一步”
6.点“WPA-PSK/WPA2-PSK”,输入无线密码(这个就是你要用手机平板笔记本连接时用的),点“下一步”
7.点“完成”,OK。等一会就能上网啦。




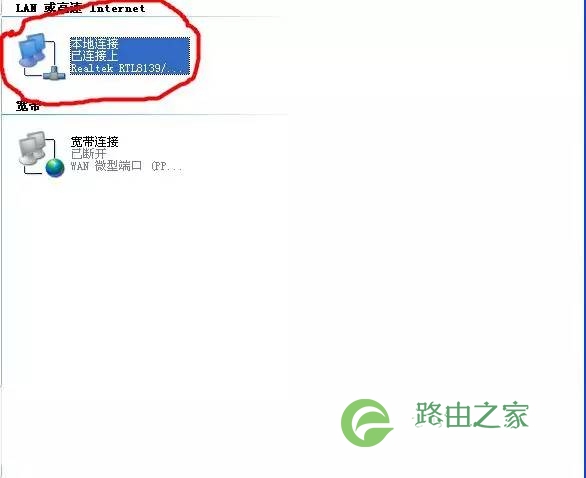
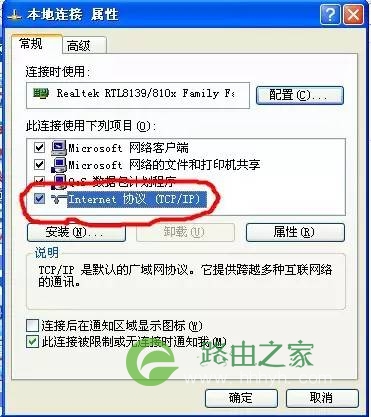
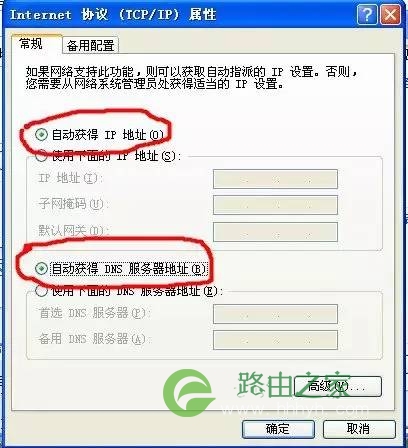
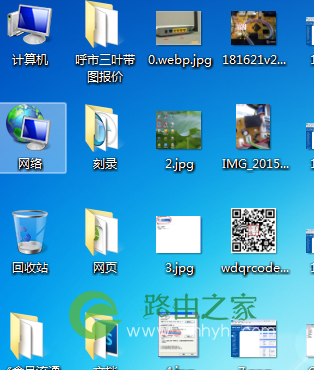
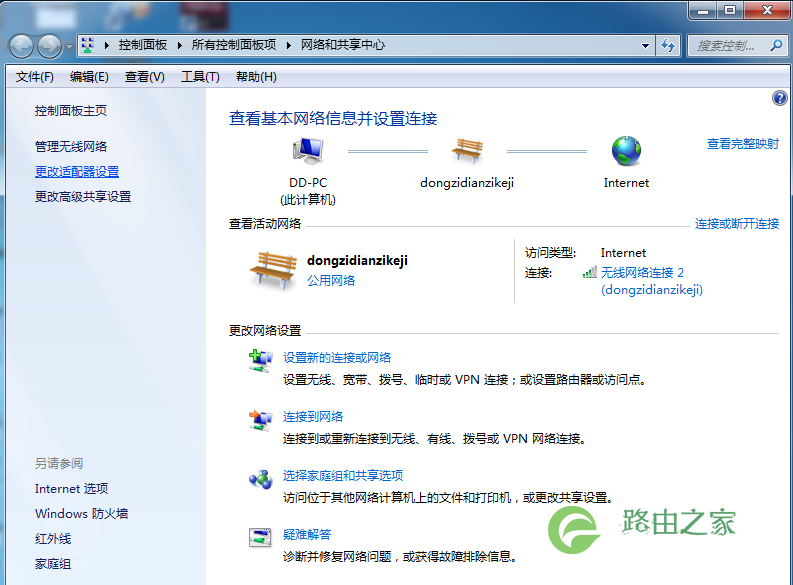
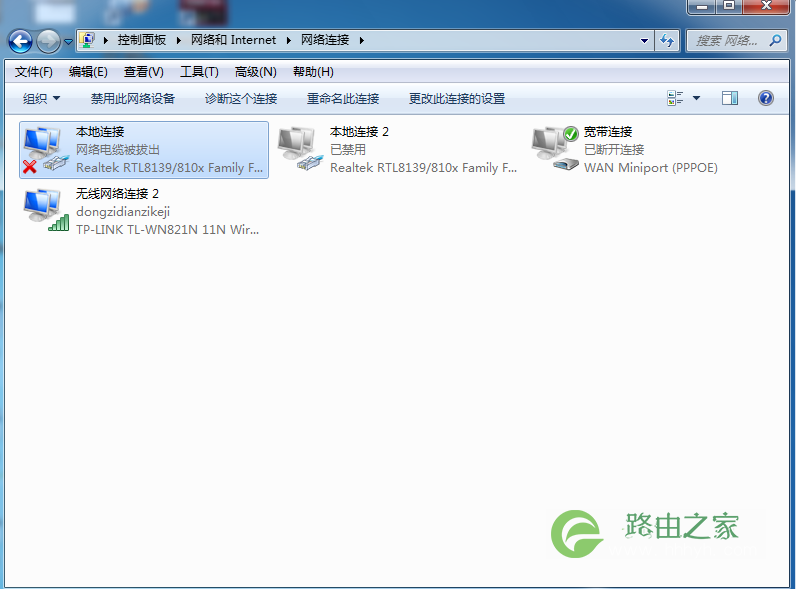
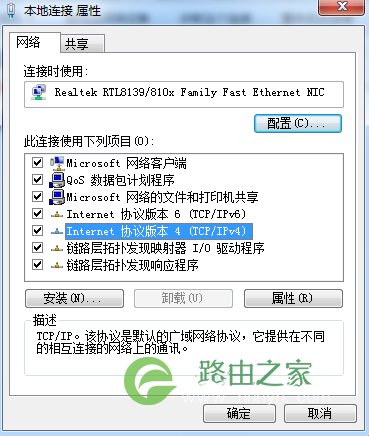
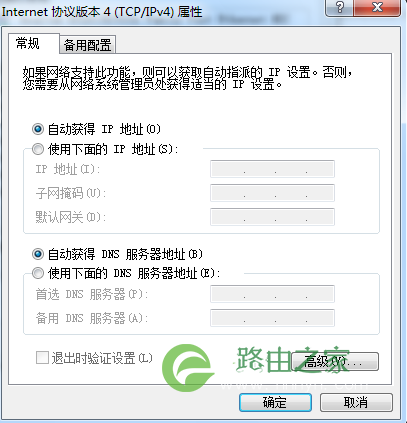
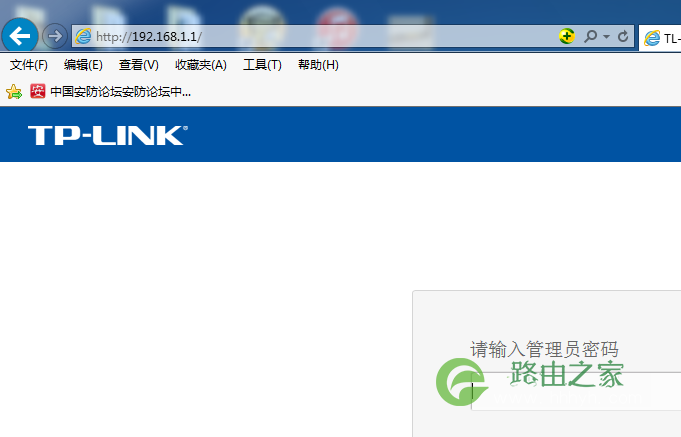
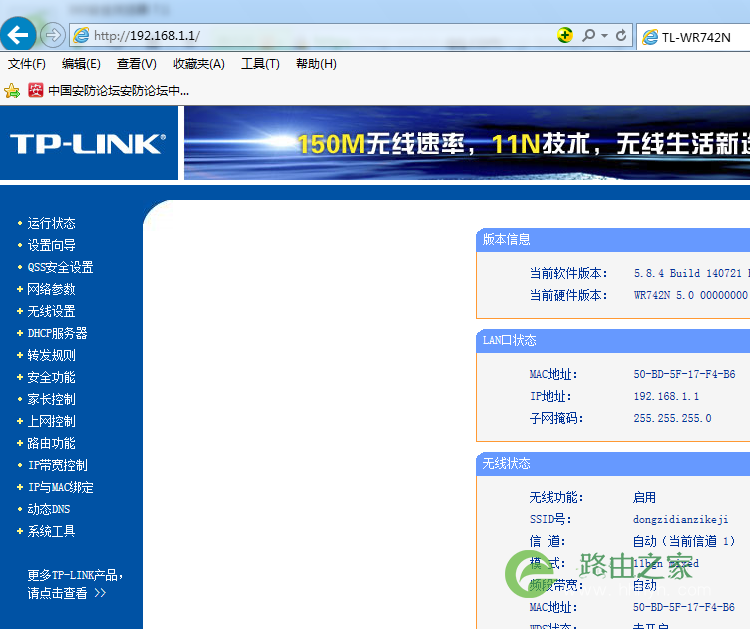
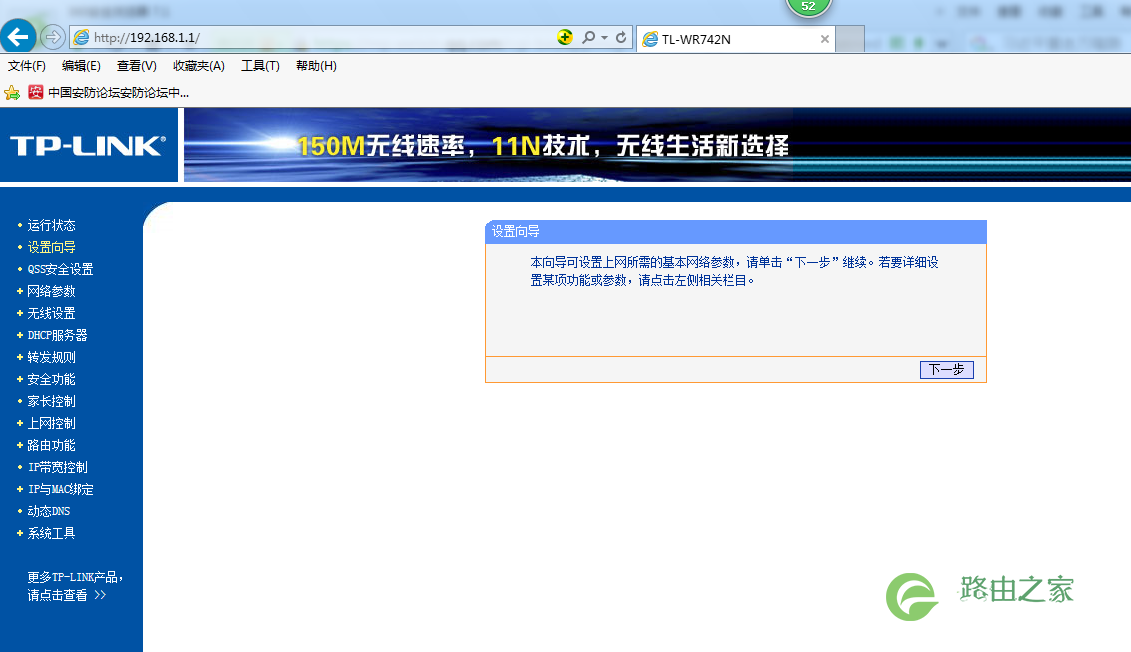
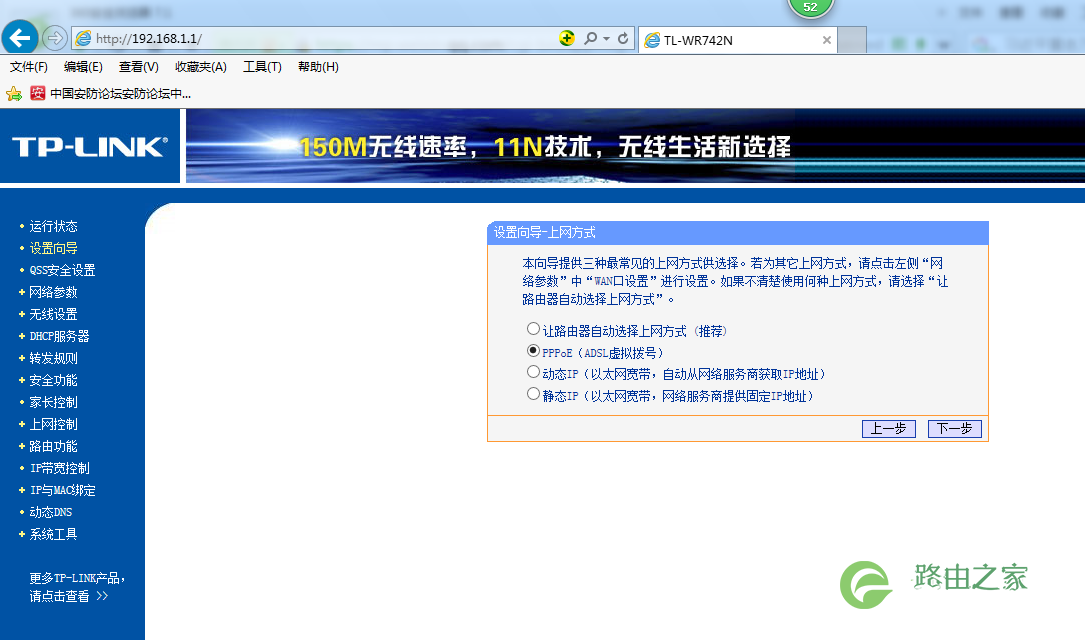
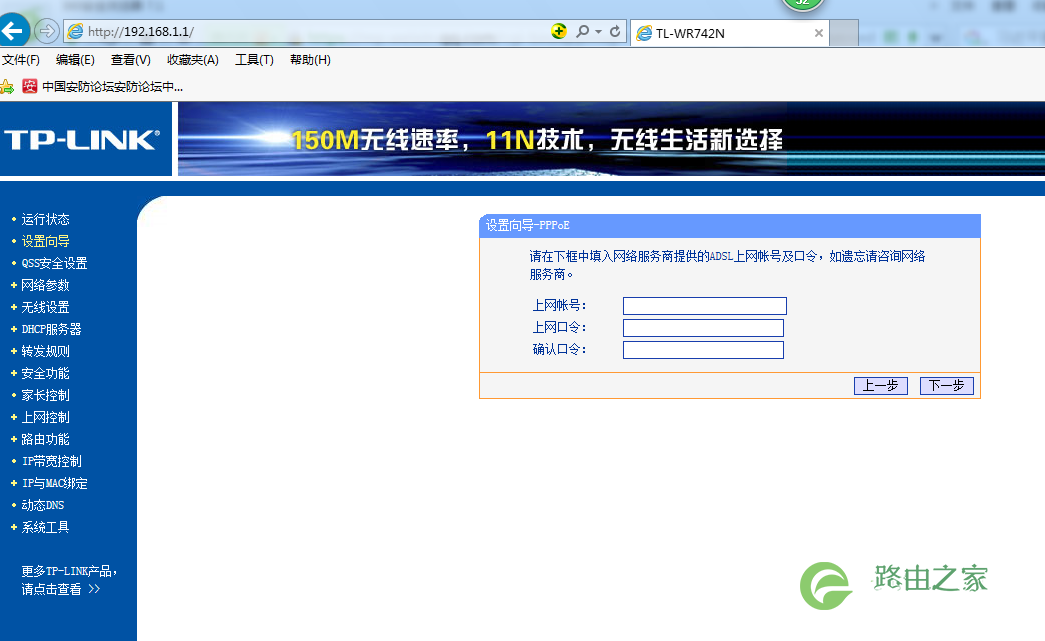
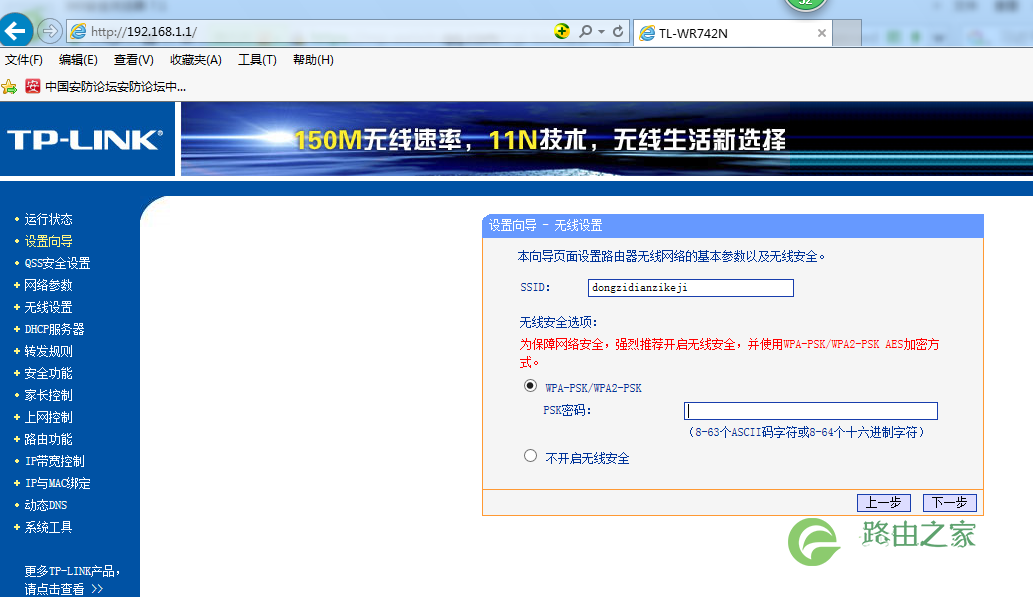
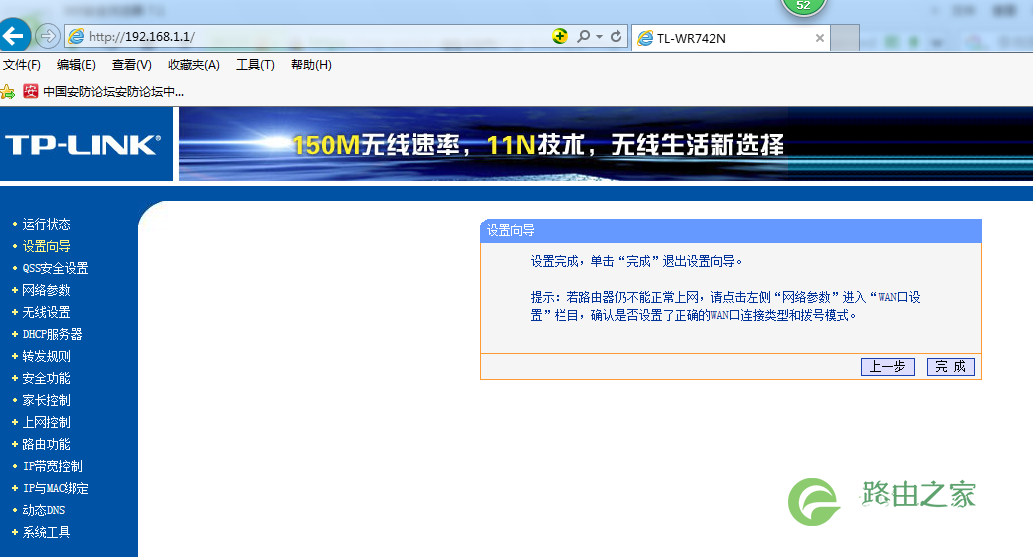
评论