原标题:"腾达E882路由器无线桥接怎么设置"相关路由器设置经验分享。 - 来源:WiFi之家网 用腾达E882路由器,去无线桥接另一台无线路由器的wifi信号;桥接设置成功后,可以扩大无"
原标题:"腾达E882路由器无线桥接怎么设置"相关路由器设置经验分享。 - 来源:【WiFi之家网】
用腾达E882路由器,去无线桥接另一台无线路由器的wifi信号;桥接设置成功后,可以扩大无线网络的覆盖范围。本文【WiFi之家网】主要介绍腾达E882路由器无线桥接的设置方法!
腾达E882路由器无线桥接的设置方法:步骤一、查看/设置E882路由器A的无线网络
1、进入E882路由器A的设置界面,点击“无线设置”——>“无线基本设置”——>记录下“无线信号名称(主SSID)”、“信道”。(如果之前未设置,这里进行设置即可,注意信道需选择1-13中的一个,本例选择:6,一定不能设置为自动)
查看E882路由器A的SSID、信道
2、点击“无线设置”——>“无线加密”——>记录下“安全模式”、“WPA加密规则”、“密码”(如果未设置,进行设置即可)
查看E882路由器A的安全模式、加密规则、密码
腾达E882路由器无线桥接的设置方法:步骤二、E882路由器B无线网络设置
1、点击“无线设置”——>“无线基本设置”——>设置“无线信号名称(主SSID)”——>“信道”选择:6(和E882路由器A的信道一致)——>点击“确定”。
设置E882路由器B的SSID、信道
2、点击“无线设置”——>“无线加密”——>“安全模式”选择:WPA-PSK(推荐)——>“WPA加密规则”选择:AES(推荐)——>设置“密码”——>点击“确定”。
设置E882路由器B的安全模式、加密规则、密码
腾达E882路由器无线桥接的设置方法:步骤三、WDS桥接设置
1、点击“无线设置”——>“无线桥接”——>“模式选择”选择:WDS模式——>点击“开启扫描”。
腾达E882路由器B上开启WDS扫描
2、在扫描结果中选中E882路由器A的无线信号名称
在扫描结果中找到E882路由器A的信号名称
3、“安全模式”选择:WPA-PSK——>“WPA加密规则”选择:AES——>设置“密码”——>点击“确定”。
安全模式、WPA加密规则、密码与E882路由器A上一致
注意问题:这里的“安全模式”、“WPA加密规则”、“密码”必须和E882路由器A上的信息保持一致。
4、修改LAN口IP地址:
点击“高级设置”——>“LAN口设置”——>“IP地址”修改为:192.168.0.2——>点击“保存”。
修改E882路由器B的LAN口IP地址
注意问题:如果你是用腾达E882路由器与其他品牌的路由器进行的WDS桥接,修改LAN口IP地址的时候特别需要注意。如果另一台路由器的LAN口IP地址是192.168.1.1,那么这里需要修改为:192.168.1.2;即需要两台路由器的LAN口IP地址的前三位一样。
5、点击“高级设置”——>“DHCP服务器”——>取消勾选“DHCP服务器”——>点击“确定”。
关闭E882路由器B的DHCP服务器
6、点击“系统工具”——>“重启路由器”——>“重启路由器”,如下图所示:
重启E882路由器B!


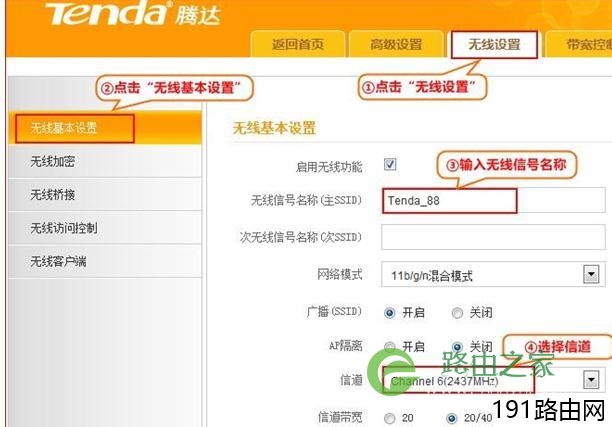
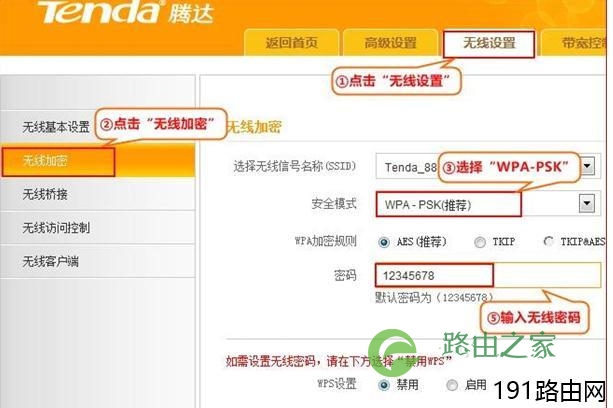
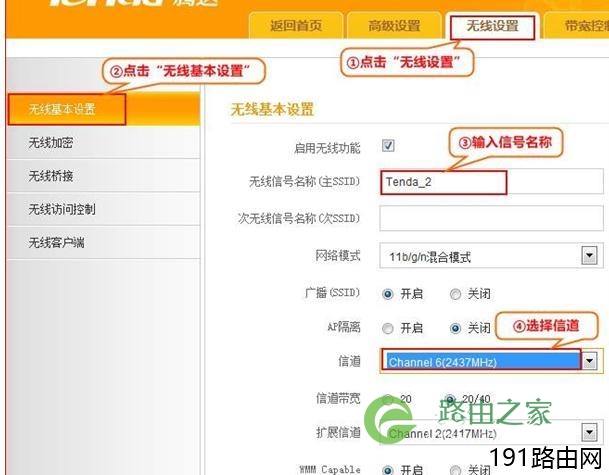
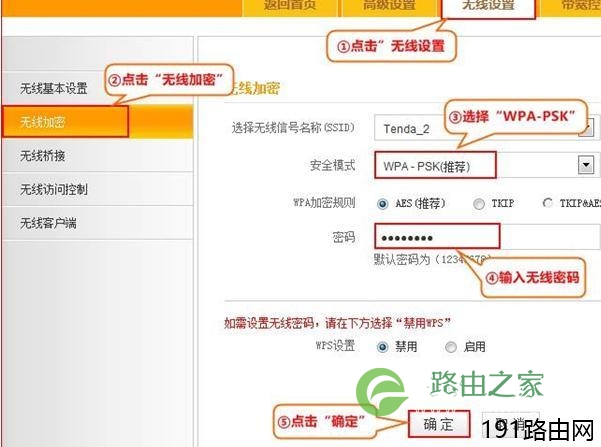
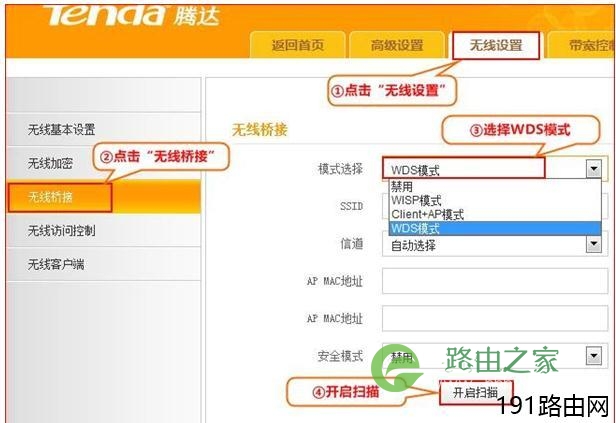
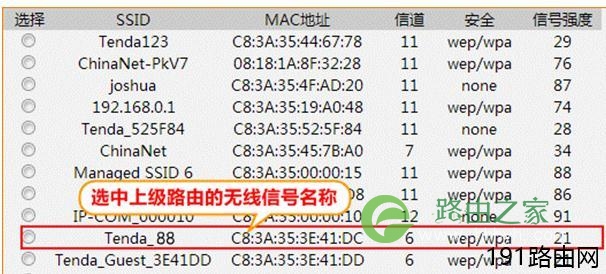
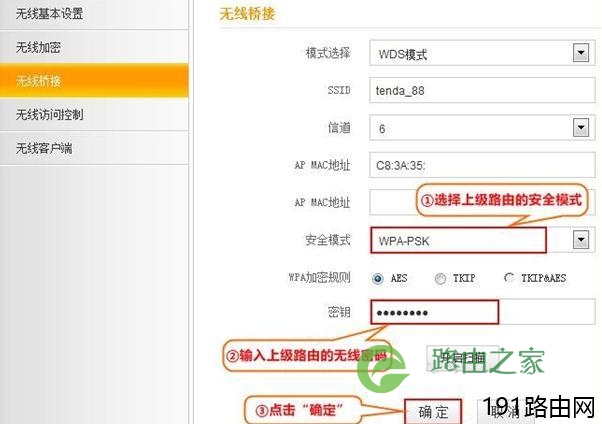
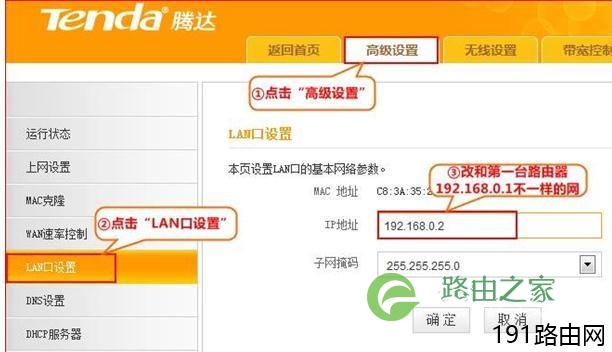
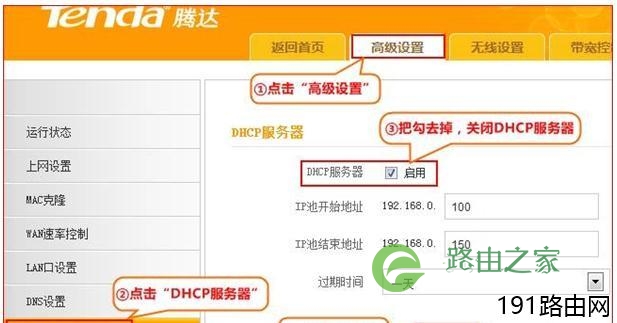
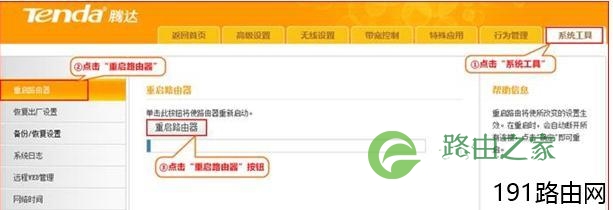
评论