原教程:"华为路由器Q1手机设置教程"的相关最新路由设置教程资料分享。 - 来源:WiFi之家网 - 编辑:小歪。
这里介绍使用手机来设置华为路由Q1上网的方法。华为"
原教程:"华为路由器Q1手机设置教程"的相关zui新路由设置教程资料分享。 - 来源:【WiFi之家网】 - 编辑:小歪。
这里介绍使用手机来设置华为路由Q1上网的方法。华为路由Q1可以使用电脑来设置的,如果在没有电脑的情况下,也可以使用手机来进行设置。
用手机设置华为路由Q1上网时,请按照下面的3个步骤进行操作设置:
1、连接华为路由Q1
2、手机设置华为路由Q1
3、检查设置是否成功
第一步、连接华为路由Q1
1、华为路由Q1的WAN接口(蓝色接口),用来连接光猫(宽带猫、宽带网线)。
2、手机连接华为路由Q1的wifi信号
①、打开手机上的WLAN,然后找到并打开“WPS连接”
②、在2分钟之内,按一下华为路由Q1上的Hi按键。此时Hi灯变为橙色快闪。
当Q1路由器的Hi灯由闪烁变为常亮,则表示手机已经成功连接到Q1路由器的无线wifi。
第二步、手机设置华为路由Q1
重要提示:
用手机来设置华为路由Q1之前,请确保你的手机已经连接到了Q1路由器的无线wifi信号。
1、打开手机浏览器访问任意网址或“192.168.3.1”,即可自动跳转到上网向导。点击“马上 体验” ,路由器开始自动检测上网环境。
2、输入开通宽带时,宽带服务商提供的“宽带帐号”和“宽带密码”,点击“下一步”。
温馨提示:
仅当路由器检测到您的上网环境为PPPoE拨号上网时,才需要输入宽带账号和密码。
3、设置一个新的Wi-Fi名称和密码,点击“下一步”。
4、设置华为Q1路由器的 登录密码,点击“完成”。
重要提示:
您可以将路由器登录密码设置为与Wi-Fi密码相同,或者设置单独的登录密码。下次登 录路由器的配置界面和Huawei HiLink手机APP将使用此登录密码。
5、等待 Wi-Fi 重启后,将手机重新连上新的 Wi-Fi 即可上网。
第三步、检查设置是否成功
1、重新在浏览器中输入192.198.3.1——>输入刚才设置“登录密码”,重新登录到华为路由Q1的设置界面
2、登录到设置界面后,如果显示:成功连接互联网,如下图所示。表示华为路由Q1设置成功。




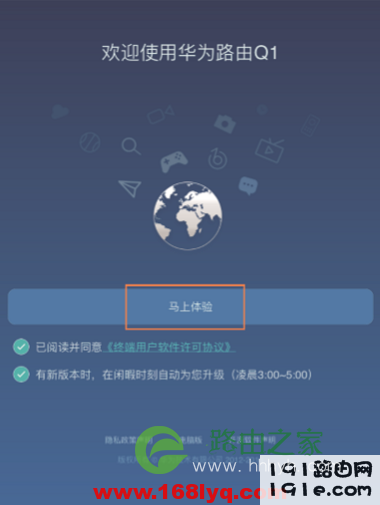
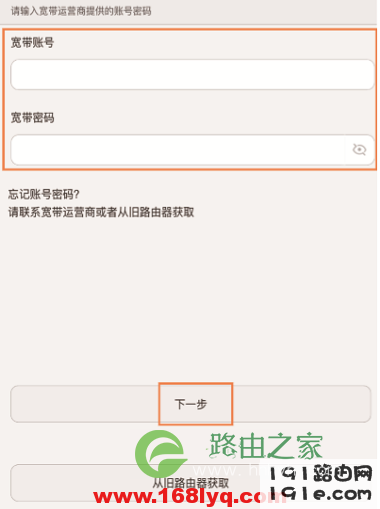
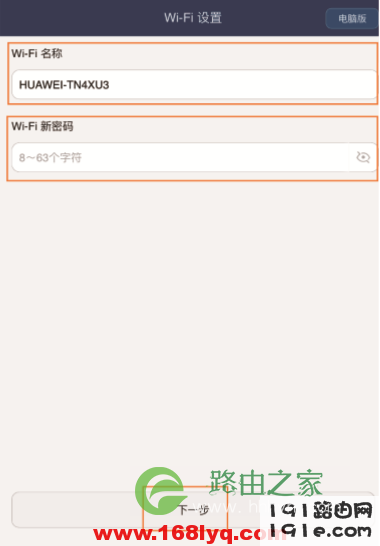
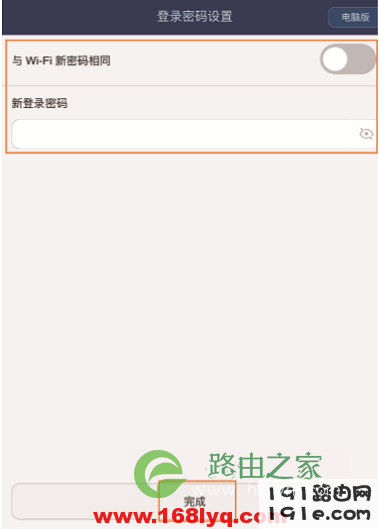
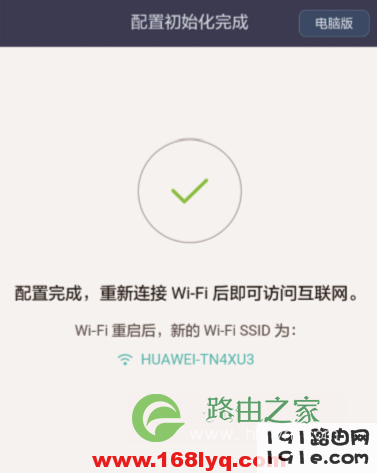
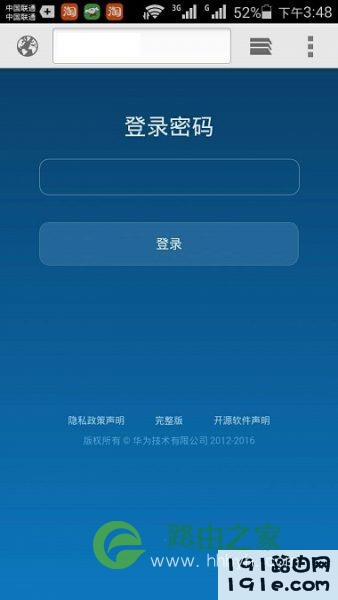
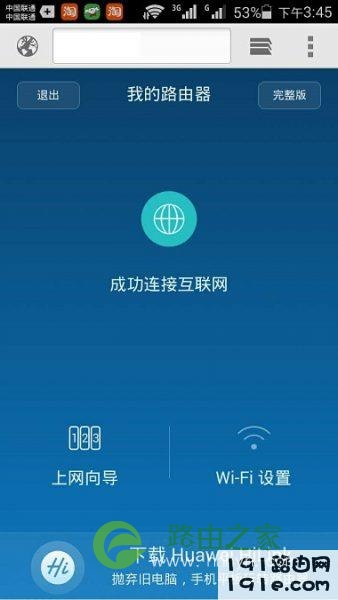
评论