原标题:"无线路由器怎么设置?家用WiFi最简便设置教程"关于路由器设置教程分享。 - 来源:WiFi之家网 - 编辑:小元。【科技讯】11月30日消息,无线路由器怎么设置?这一问题已经成"
原标题:"无线路由器怎么设置?家用WiFizui简便设置教程"关于路由器设置教程分享。 - 来源:【WiFi之家网】 - 编辑:小元。
【科技讯】11月30日消息,无线路由器怎么设置?这一问题已经成为大家日常生活中经常遇到却常常被忽略的一个问题,如果身边恰好没有一个懂电脑的朋友,那么上网寻求帮助有时也经常遇到答非所问的尴尬情况。
今天小编就来为大家介绍一下zui方便快捷,也是zui直接的无线路由器设置方法,看完后,再也不用发愁以后更换无限路由器不会设置啦!
第一步,设备连接
首先把需要连接的无线路由器准备后,接通电源,把入户的宽带线插到wan接口(通常为蓝色接口),一般的路由器会有4个lan接口,这时把准备好的另外一根网线一端接上电脑,另一端插到任意一个lan接口里即可。另外,一般的无限路由器后面都会有一个Reset的按钮,是恢复出厂设置用的。
需要注意的是,如果是台式机的话,有的电脑会有WiFi功能,但也有的机器是没有的,所以建议大家第一次设置的话,更好还是用网线直连电脑比较稳妥。
第二步,登陆参数设置页面
连接好以后,无线路由器各个显示灯开始闪亮,我们就可以在电脑端进行参数设置了。在电脑上找到浏览器,在网址栏里输入192.168.1.1(一般的无线路由器设置界面都是这个网址,也有部分路由器是192.168.0.1),进入后,一般情况下需要身份验证,这时候就要输入无线路由器的用户名和密码了,一般用户名是admin,当然,也有部分路由器会在机身背部或者说明书中标注出该路由器的用户名和密码,注意查看,对应填写即可。
第三步,设置向导
进入操作页面后,点击设置向导,进入基本参数设置页面,这时会提示你点击下一步,直接点击即可。
随后,设置向导会提示你,让你选择上网方式,注意,你要知道自己的网络是哪种上网形式,如果是ADSL宽带上网(如电信ADSL、联通宽带等),则选择PPPoE(ADSL虚拟拨号),如果明确知道是下面其他两种情况的,则相应选择,如果实在不清楚,就选择让路由器自动选择上网方式即可。
选择完毕后点击下一步,进入设置向导中的上网账号及上网口令的输入界面,这个账号密码在开通宽带的时候工作人员应该告知过你啦,直接输入就行了。
第四步,设置无线网络名称及密码
点击下一步后,进入到设置向导无线设置页面内,我们会看到无线状态、SSID、信道、模式、频段带宽等几个选项,基本上不用我们去调整,SSID就是你的无线网络的名称,可以根据你自己的需求进行调整,下面的无线安全选项建议大家开启,即选择wpa-psk/wpa2-psk这一选项,PSK密码就是登陆你的无线网络时需要输入的密码,可以设置为常用的个人密码,为了防蹭网,也可以不定期的更改这一密码。
第五步,设置完成
设置完无线密码后,点击下一步,再点完成,即可完成无线路由器设置,这时路由器会自动重启,重启后则可以正常使用你的无线网络啦,手机、平板电脑、智能电视等设备都可以搜索到你刚才设置的无线网络,输入密码后即可登陆,开始你的无线上网之旅吧!



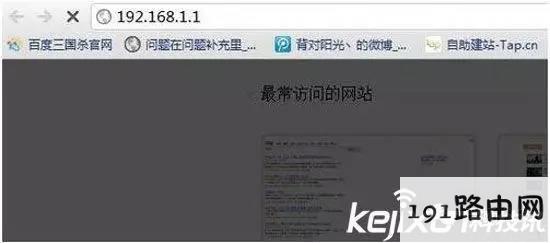
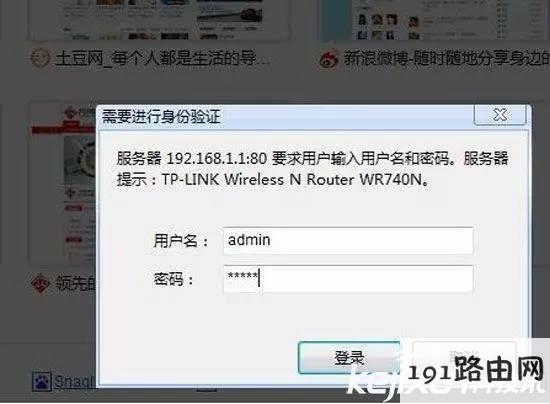
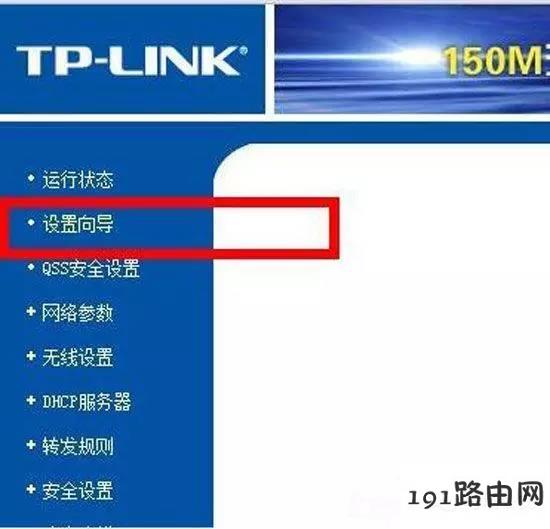
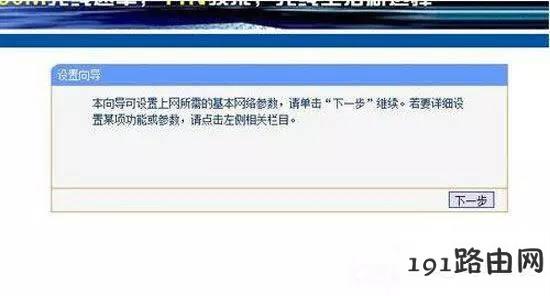
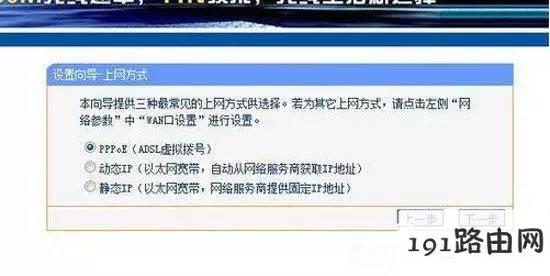
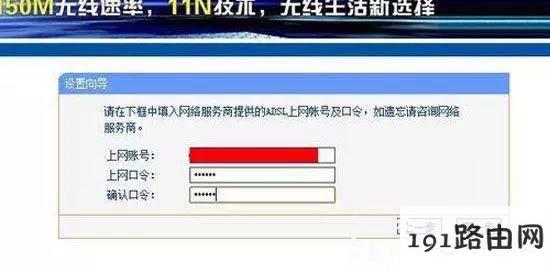
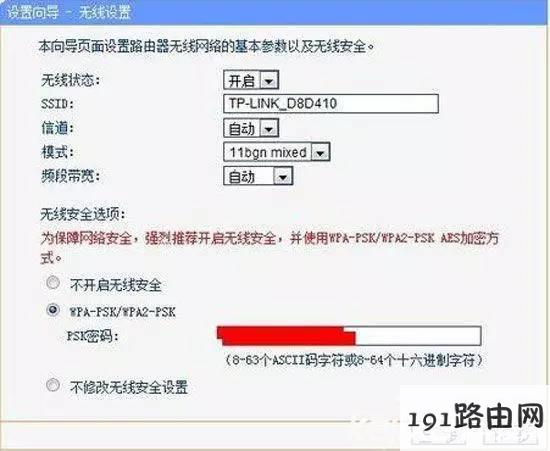
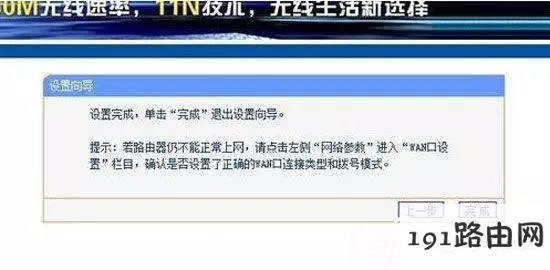
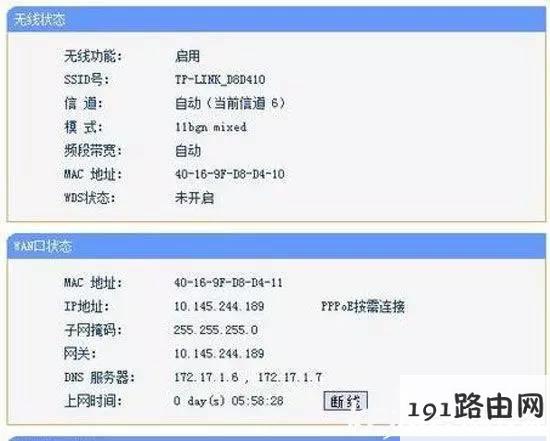
评论